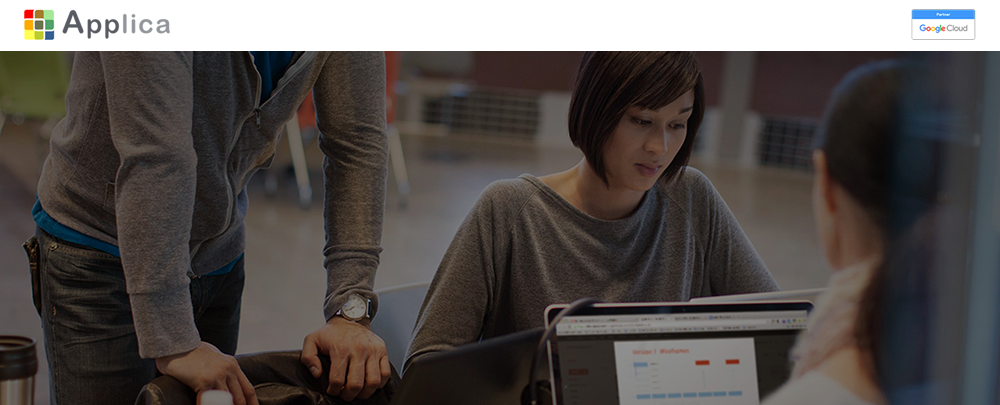viernes, 24 de noviembre de 2017
Incluir aplicaciones conectadas en la lista blanca
Gestionar el acceso basado en OAuth a las aplicaciones conectadas
Si tienes asignada la función de superadministrador y no quieres que se comparta contenido confidencial de Drive o Gmail fuera del dominio de tu empresa a través de aplicaciones de OAuth de terceros, puedes revocar los tokens de acceso de OAuth. Además, ahora también puedes limitar los ámbitos de la API de G Suite a los que pueden acceder las aplicaciones de terceros. Esta función también te permite utilizar listas blancas para definir las aplicaciones que tendrán acceso a los ámbitos bloqueados de la API de G Suite modificando la configuración en Seguridad > Permisos de la API de G Suite.
Paso 1. Revisa el acceso de las aplicaciones de terceros a los ámbitos de la API
En la Consola de Administración de Google (en admin.google.com)...
Ve a Seguridad > Referencia de API.
Se requiere el privilegio de administrador Configuración de seguridad.
Haz clic en Mostrar más.
Haz clic en Permisos de la API de G Suite.
Como administrador, puedes ver el acceso a la API de los servicios principales siguientes:
Gmail
Drive
Calendar
Contactos
Los enlaces que aparecen a la derecha muestran todas las aplicaciones que pueden acceder a los servicios principales correspondientes. Si revocas el acceso a una aplicación, esta puede tardar hasta 24 horas en desaparecer de la lista.
Revisa estas aplicaciones antes de pasar a la siguiente sección sobre cómo crear la lista blanca. Puedes filtrar por nombre o número de usuarios las aplicaciones instaladas por los permisos de la API.
Paso 2. Crea una lista blanca de aplicaciones de confianza
En la Consola de Administración de Google (en admin.google.com)...
Ve a Seguridad > Referencia de API.
Se requiere el privilegio de administrador Configuración de seguridad.
Haz clic en Mostrar más.
Haz clic en Permisos de la API de G Suite.
Haz clic en el enlace Aplicaciones de confianza.
Haz clic en Añadir para incluir una aplicación en la lista blanca.
A continuación, se abrirá la ventana Añadir la aplicación a la lista de aplicaciones de confianza.
En la lista Selecciona el tipo de aplicación, selecciona una opción:
Android
iOS
Aplicaciones web
Debes proporcionar el ID de cliente de OAuth2 de las aplicaciones web.
En el caso de Android o iOS, escribe un nombre de aplicación y haz clic en Buscar para ver una lista de las aplicaciones disponibles.
Desplázate hacia abajo para ver más aplicaciones.
Una vez que se muestre toda la lista de aplicaciones, utiliza Ctrl + f o ⌘ + f (en Mac) para buscarlas por nombre completo o parte de él.
Marca la casilla que hay junto a la aplicación que quieras añadir y, a continuación, haz clic en Añadir.
Confiar en las aplicaciones que pertenecen al dominio
Como administrador, puedes confiar en las aplicaciones que son propiedad del dominio, incluidas las siguientes:
Cualquier secuencia de comandos de aplicación creada por los usuarios dentro del dominio.
Aplicaciones asociadas con la organización en Cloud Platform Console y que sean propiedad del dominio.
Nota: Si inhabilitas Confiar en las aplicaciones que pertenecen al dominio, las aplicaciones internas no tendrán acceso a las API restringidas de G Suite. Dejarán de funcionar aunque la aplicación específica no sea propiedad del dominio.
Paso 3. Bloquea ámbitos de la API concretos
En la Consola de Administración de Google (en admin.google.com)...
Ve a Seguridad > Referencia de API.
Se requiere el privilegio de administrador Configuración de seguridad.
Haz clic en Mostrar más.
Haz clic en Permisos de la API de G Suite.
Como administrador, puedes bloquear el acceso a la API de los servicios principales siguientes:
Gmail
Drive
Calendar
Contactos
Los enlaces que aparecen a la derecha muestran todas las aplicaciones que pueden acceder a los servicios principales correspondientes. Cuando revocas el acceso a una aplicación, esta puede tardar hasta 24 horas en desaparecer de la lista.
Haz clic en el enlace en cuestión para confirmar las aplicaciones que se verán afectadas antes de bloquear el acceso a la API.
Activa el botón de selección Inhabilitar para bloquear el acceso a la API o inhabilitar de forma selectiva el acceso de alto riesgo a las API de Gmail y Drive. Se consideran accesos de alto riesgo enviar correos electrónicos en nombre de un usuario o permitir que se acceda a datos confidenciales.
Una vez bloqueados los ámbitos, las aplicaciones que ya estén instaladas dejarán de funcionar y se revocarán los tokens.
Cuando un usuario trate de instalar una aplicación con un ámbito incluido en la lista negra, se mostrará el mensaje de error que aparece a continuación:
El acceso a los datos de tu cuenta está restringido debido a las políticas de tu organización.
Ponte en contacto con el administrador de nombre-dominio para obtener más información.
Paso 4. Quita aplicaciones de la lista blanca
En la Consola de Administración de Google (en admin.google.com)...
Ve a Seguridad > Referencia de API.
Se requiere el privilegio de administrador Configuración de seguridad.
Haz clic en Mostrar más.
Haz clic en Permisos de la API de G Suite.
Haz clic en la pestaña De confianza.
Haz clic en Action menu, situado junto a la aplicación que quieres quitar de la lista blanca y, a continuación, en Eliminar.
viernes, 17 de noviembre de 2017
Novedades de Google Calendar
Google Calendar tiene un nuevo diseño y nuevas características de eventos, vistas de calendario y posibilidades de configuración, para que puedas administrar tu tiempo de forma más eficiente y hacer más cosas. Estas son algunas de las opciones más destacadas:
Ver los detalles del evento de un vistazo
Al hacer clic en un evento una vez, verás todos los detalles, incluidos los siguientes:
La lista completa de invitados, incluidas las confirmaciones de asistencia
Nota: Para obtener más información sobre un invitado que aparezca en los detalles del evento, selecciona su nombre en la lista de invitados.
Salas y ubicaciones
Archivos adjuntos
Enlaces de videollamadas
Y mucho más
Consejo: Haz clic con el botón derecho en un evento para unirte rápidamente a la reunión, eliminarlo o cambiar el color.
Añadir eventos rápidamente
Para crear eventos, haz clic en un espacio vacío de tu calendario.
Se abrirá un cuadro en el que podrás añadir los siguientes detalles:
Nombre del evento
Hora del evento
El calendario al que pertenece el evento. Si quieres añadir invitados o editar más detalles, haz clic en Más opciones.
También puedes crear eventos si haces clic en el botón Añadir evento Añadir.
Nuevas opciones de vista
Ahora los calendarios muestran el estado de las invitaciones a los eventos y te permiten seleccionar la cantidad de información que quieres ver. Calendar recordará los cambios la próxima vez que inicies sesión hasta que decidas cambiarlos de nuevo.
Estado de las invitaciones
Los eventos de tu calendario tendrán un aspecto diferente dependiendo de cómo hayas respondido:
Si vas a asistir a un evento, este se mostrará con un único color liso.
Si has respondido que tal vez asistirás, verás líneas diagonales que lo cruzan.
Si aún no has respondido, solo verás el contorno del evento.
Si has respondido negativamente, solo verás el contorno y el evento estará tachado.
Personaliza el aspecto de tu calendario
Ahora puedes mostrar u ocultar los fines de semana cuando ves tu calendario.
Para ver todo el año de un vistazo, selecciona Vista de año.
En la vista de día puedes ver dos o más calendarios de diferentes lugares o personas al mismo tiempo en paralelo.
Para controlar la densidad del diseño y el conjunto de colores de Calendar, haz clic en la rueda dentada Ajustesa continuación Densidad y color
Selecciona el valor de densidad Adaptada a tu pantalla o Compacta y el conjunto de colores Moderno o Clásico.
Nota: Puedes desactivar la visualización de eventos en paralelo en la página Configuración.
Ver otros calendarios
Para mostrar u ocultar otros calendarios en la parte izquierda de la pantalla, haz clic en el botón del menú principal Menú. Desde este panel lateral podrás realizar las siguientes acciones:
Para anular tu suscripción a un calendario: selecciona su nombre y haz clic en Cancelar la suscripción a (nombre del calendario).
Para ocultar un calendario: selecciona el nombre del calendario a continuación Opciones Más a continuaciónNo mostrar en la lista.
Administrar la configuración en un solo lugar
Para abrir la nueva página de configuración, haz clic en la rueda dentada Ajustes y luego en Configuración.
Para compartir un calendario o cambiar sus permisos: en el lado izquierdo de la página Configuración, haz clic en el nombre del calendario que quieras compartir. A continuación, selecciona los ajustes para compartir.
Para ver los eventos eliminados en un mismo lugar: en la esquina superior derecha, haz clic en la rueda dentada Ajustes a continuación Papelera Quitar.
Prueba el nuevo Calendar
Abre Google Calendar en un ordenador.
En la parte superior derecha de la pantalla, haz clic en Usar el nuevo Calendar.
Para volver a la versión anterior de Calendar en cualquier momento, haz clic en la rueda dentada Ajustes a continuación Volver a la versión clásica de Calendar.
Ver los detalles del evento de un vistazo
Al hacer clic en un evento una vez, verás todos los detalles, incluidos los siguientes:
La lista completa de invitados, incluidas las confirmaciones de asistencia
Nota: Para obtener más información sobre un invitado que aparezca en los detalles del evento, selecciona su nombre en la lista de invitados.
Salas y ubicaciones
Archivos adjuntos
Enlaces de videollamadas
Y mucho más
Consejo: Haz clic con el botón derecho en un evento para unirte rápidamente a la reunión, eliminarlo o cambiar el color.
Añadir eventos rápidamente
Para crear eventos, haz clic en un espacio vacío de tu calendario.
Se abrirá un cuadro en el que podrás añadir los siguientes detalles:
Nombre del evento
Hora del evento
El calendario al que pertenece el evento. Si quieres añadir invitados o editar más detalles, haz clic en Más opciones.
También puedes crear eventos si haces clic en el botón Añadir evento Añadir.
Nuevas opciones de vista
Ahora los calendarios muestran el estado de las invitaciones a los eventos y te permiten seleccionar la cantidad de información que quieres ver. Calendar recordará los cambios la próxima vez que inicies sesión hasta que decidas cambiarlos de nuevo.
Estado de las invitaciones
Los eventos de tu calendario tendrán un aspecto diferente dependiendo de cómo hayas respondido:
Si vas a asistir a un evento, este se mostrará con un único color liso.
Si has respondido que tal vez asistirás, verás líneas diagonales que lo cruzan.
Si aún no has respondido, solo verás el contorno del evento.
Si has respondido negativamente, solo verás el contorno y el evento estará tachado.
Personaliza el aspecto de tu calendario
Ahora puedes mostrar u ocultar los fines de semana cuando ves tu calendario.
Para ver todo el año de un vistazo, selecciona Vista de año.
En la vista de día puedes ver dos o más calendarios de diferentes lugares o personas al mismo tiempo en paralelo.
Para controlar la densidad del diseño y el conjunto de colores de Calendar, haz clic en la rueda dentada Ajustesa continuación Densidad y color
Selecciona el valor de densidad Adaptada a tu pantalla o Compacta y el conjunto de colores Moderno o Clásico.
Nota: Puedes desactivar la visualización de eventos en paralelo en la página Configuración.
Ver otros calendarios
Para mostrar u ocultar otros calendarios en la parte izquierda de la pantalla, haz clic en el botón del menú principal Menú. Desde este panel lateral podrás realizar las siguientes acciones:
Para anular tu suscripción a un calendario: selecciona su nombre y haz clic en Cancelar la suscripción a (nombre del calendario).
Para ocultar un calendario: selecciona el nombre del calendario a continuación Opciones Más a continuaciónNo mostrar en la lista.
Administrar la configuración en un solo lugar
Para abrir la nueva página de configuración, haz clic en la rueda dentada Ajustes y luego en Configuración.
Para compartir un calendario o cambiar sus permisos: en el lado izquierdo de la página Configuración, haz clic en el nombre del calendario que quieras compartir. A continuación, selecciona los ajustes para compartir.
Para ver los eventos eliminados en un mismo lugar: en la esquina superior derecha, haz clic en la rueda dentada Ajustes a continuación Papelera Quitar.
Prueba el nuevo Calendar
Abre Google Calendar en un ordenador.
En la parte superior derecha de la pantalla, haz clic en Usar el nuevo Calendar.
Para volver a la versión anterior de Calendar en cualquier momento, haz clic en la rueda dentada Ajustes a continuación Volver a la versión clásica de Calendar.
viernes, 10 de noviembre de 2017
La forma de trabajar esta cambiando
Con Applica su paso a la nube está garantizado.
Solicite una prueba gratuita por un mes.
Applica es Socio Autorizado de Google Cloud. Si usted todavía está evaluando soluciones en la nube o está listo para dar el salto a G-Suite, aproveche nuestros conocimientos y conviertalos en una gran experiencia de apoyo a la productividad y mejora de su compañía
Suscribirse a:
Entradas (Atom)