Google Calendar tiene un nuevo diseño y nuevas características de eventos, vistas de calendario y posibilidades de configuración, para que puedas administrar tu tiempo de forma más eficiente y hacer más cosas. Estas son algunas de las opciones más destacadas:
Ver los detalles del evento de un vistazo
Al hacer clic en un evento una vez, verás todos los detalles, incluidos los siguientes:
La lista completa de invitados, incluidas las confirmaciones de asistencia
Nota: Para obtener más información sobre un invitado que aparezca en los detalles del evento, selecciona su nombre en la lista de invitados.
Salas y ubicaciones
Archivos adjuntos
Enlaces de videollamadas
Y mucho más
Consejo: Haz clic con el botón derecho en un evento para unirte rápidamente a la reunión, eliminarlo o cambiar el color.
Añadir eventos rápidamente
Para crear eventos, haz clic en un espacio vacío de tu calendario.
Se abrirá un cuadro en el que podrás añadir los siguientes detalles:
Nombre del evento
Hora del evento
El calendario al que pertenece el evento. Si quieres añadir invitados o editar más detalles, haz clic en Más opciones.
También puedes crear eventos si haces clic en el botón Añadir evento Añadir.
Nuevas opciones de vista
Ahora los calendarios muestran el estado de las invitaciones a los eventos y te permiten seleccionar la cantidad de información que quieres ver. Calendar recordará los cambios la próxima vez que inicies sesión hasta que decidas cambiarlos de nuevo.
Estado de las invitaciones
Los eventos de tu calendario tendrán un aspecto diferente dependiendo de cómo hayas respondido:
Si vas a asistir a un evento, este se mostrará con un único color liso.
Si has respondido que tal vez asistirás, verás líneas diagonales que lo cruzan.
Si aún no has respondido, solo verás el contorno del evento.
Si has respondido negativamente, solo verás el contorno y el evento estará tachado.
Personaliza el aspecto de tu calendario
Ahora puedes mostrar u ocultar los fines de semana cuando ves tu calendario.
Para ver todo el año de un vistazo, selecciona Vista de año.
En la vista de día puedes ver dos o más calendarios de diferentes lugares o personas al mismo tiempo en paralelo.
Para controlar la densidad del diseño y el conjunto de colores de Calendar, haz clic en la rueda dentada Ajustesa continuación Densidad y color
Selecciona el valor de densidad Adaptada a tu pantalla o Compacta y el conjunto de colores Moderno o Clásico.
Nota: Puedes desactivar la visualización de eventos en paralelo en la página Configuración.
Ver otros calendarios
Para mostrar u ocultar otros calendarios en la parte izquierda de la pantalla, haz clic en el botón del menú principal Menú. Desde este panel lateral podrás realizar las siguientes acciones:
Para anular tu suscripción a un calendario: selecciona su nombre y haz clic en Cancelar la suscripción a (nombre del calendario).
Para ocultar un calendario: selecciona el nombre del calendario a continuación Opciones Más a continuaciónNo mostrar en la lista.
Administrar la configuración en un solo lugar
Para abrir la nueva página de configuración, haz clic en la rueda dentada Ajustes y luego en Configuración.
Para compartir un calendario o cambiar sus permisos: en el lado izquierdo de la página Configuración, haz clic en el nombre del calendario que quieras compartir. A continuación, selecciona los ajustes para compartir.
Para ver los eventos eliminados en un mismo lugar: en la esquina superior derecha, haz clic en la rueda dentada Ajustes a continuación Papelera Quitar.
Prueba el nuevo Calendar
Abre Google Calendar en un ordenador.
En la parte superior derecha de la pantalla, haz clic en Usar el nuevo Calendar.
Para volver a la versión anterior de Calendar en cualquier momento, haz clic en la rueda dentada Ajustes a continuación Volver a la versión clásica de Calendar.
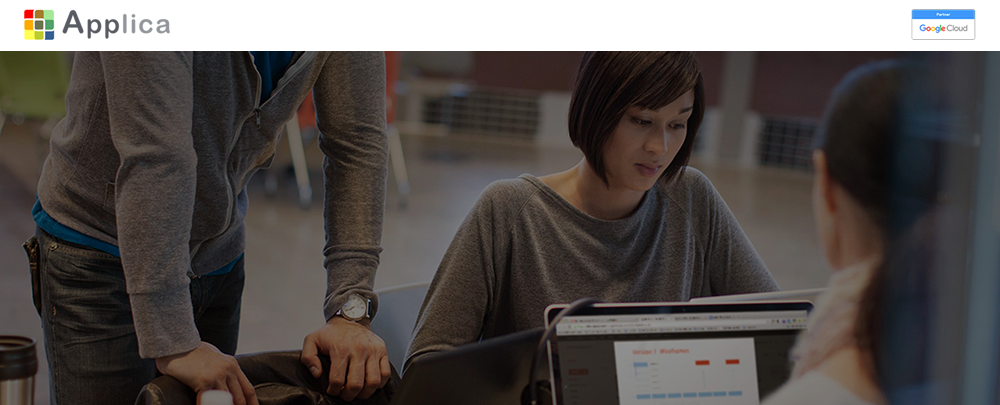
No hay comentarios:
Publicar un comentario